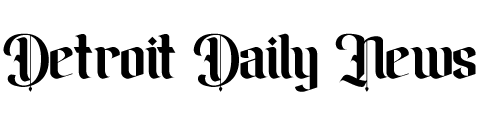Google Maps made a name for itself helping people travel from one place to another, but it can be useful even when you know exactly how to get where you’re going.
So strap in, buckle up, or just recline your desk chair to a comfortable position and let us guide you along a navigation-free path to Maps mastery.
1. Avoid traffic
You probably know the route from your home to the grocery store by heart, but what you can’t be sure about is gridlock. Few things make a short drive to restock the fridge worse than sitting at the same traffic light for 15 minutes while a construction crew guides an excavator onto a flatbed truck.
Checking traffic on Google Maps takes mere seconds. In a browser, go to the area you want to scout, and click the traffic-related label in the panel on the left side. (If there’s no panel, click the white tab with the right-facing arrow in the top left corner of the map.) On its own, this label describes the traffic, but interacting with it will bring up a multi-colored map overlay detailing the vehicle density you can expect on each street. Also, make sure the menu at the bottom of the map is set to display Live traffic.
[Related: 9 tips for navigating Google Maps like a pro]
In the phone app, tap the layers icon in the top right (it looks like a diamond on top of another diamond), and select Traffic.
Sure, you could use this information to plot a new route to the store, but we’re trying to avoid navigation here! Instead, consider checking the map from time to time until that nasty jam has cleared up. Your Android or iOS app should refresh automatically, but you might have to manually reload your browser page.
2. Measure a distance
Do you want to know the straight-line distance between Chicago and the Republic of Malta in the Mediterranean Sea? Or do you just want to brag about an impressive drive you hit at the golf course last weekend? Google Maps can help out.
In a browser, right-click anywhere on the map, and select Measure distance from the menu that appears. Then, click somewhere else. You can click and drag the anchors at either end of the measurement line, click somewhere in the middle and drag it to an in-between location, or click somewhere else to add another point.
It’s a little more complicated on a phone. First, tap the map to bring up a red location pin. Then, tap the pin. Select Measure distance, and drag the map around to select an endpoint. Once you’ve got it where you want it, tap Add point or the plus icon in the bottom right corner of the screen. You can’t change the points or jump into the middle of a line once you’ve dropped them, but you can tap the undo icon (a curved, left-pointing arrow) at the top of the screen to go back one step at a time.
Use this information wisely. And by wisely, we mean checking to see how easy it’ll be to clear the fence at your next intramural softball game.
3. See inside buildings
Google Street View has been around for years, but chances are you have only scratched the surface. Sure, you may have used it to virtually cruise down roads in far-flung areas of the world, but you can also use it to peek inside buildings or even tour museums.
Check out the American Museum of Natural History in New York City, for example. From the browser window, grab the little yellow person (Pegman) by the hand and drag its floppy body over the map. In addition to the blue-highlighted roads, you’ll see a maze of paths inside the building itself. Drop your digital companion on the museum and you’ll see what it looks like inside. From there, navigation is the same as it is across Street View: click and drag to rotate the camera and use on-screen arrows or your computer’s arrow keys to navigate.
[Related: Use Google Earth and Street View to explore the planet from your couch]
On a phone, tap the layer icon in the top right, and select Street View. This will highlight viewable areas in blue, and you can tap on a location to drop in. Then, tap and drag the screen to move and look around.
You can use Street View to visit other places, too, so it’s worth a search to see if a particularly interesting site works with this feature. You may even happen across it randomly in an unexpected area.
4. Go back in time
Street View displays the most recent images of an area by default, but it’s possible to see how your neighborhood (and other places) looked like more than a decade ago. The first steps are familiar: grab the yellow figure, drop ‘em on the map, and move around.
But to see what an area once looked like, head to the gray box in the top left corner of the screen and click the clock icon next to Street View. Drag the slider at the bottom of the popup window to see the same location throughout the years, and click on an image to load that year into the main view for touring.
Unfortunately, this “time travel” option isn’t available on phones—you can only use it in a browser.
5. Figure out parking spot availability
The Android and iOS apps got the short end of the stick for Street View, so we’ll follow up with a phone-exclusive feature: the ability to (sort of) forecast how many parking spaces will be available at certain locations.
Plug the directions to a spot into the app (even if you 100 percent know how to get there), and you might see a small parking icon next to the travel time and distance measurement for your route. The possible assessments are: limited, medium, and easy. Swipe up to see the steps, and Google may also tell you the typical parking situation where you’re going.
Now, Google won’t be able to tell you that the only available spots are slightly too small for your car, or that the area actually smells like rancid farts due to a sewer leak. It’s simply trying its best. Just like all of us.