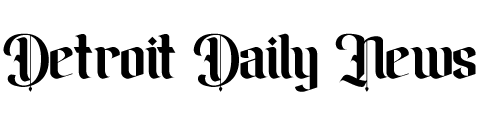This post has been updated. It was originally published on November 30, 2017.
Gmail dominates the email landscape. It provides gigabytes of storage, works at super-fast speeds in any browser, and automatically sorts messages into specialized sections depending on their content and importance. But perhaps its greatest strength—as you might expect from a Google product—is its search ability. You’re probably comfortable typing a few words or contact names into the search box at the top of the page, but some less-obvious terms can open up whole new inbox-sifting possibilities. We’ve collected nine invaluable search tools to help you organize your inbox, find lost emails, dig up oversize attachments, unsubscribe from spam, and more.
1. Find important emails that you haven’t read
Search query: “is:important is:unread”
Based on the emails you’ve opened and responded to in the past, Google determines which messages are most important to you and marks them with a little yellow arrow just to the left of the sender’s name. To find these messages, add “is:important” to your search terms. If you also include “is:unread” in the query, Gmail will display all of the important messages you haven’t gotten around to reading yet.
2. Delete space-wasters
Search query: “has:attachment larger_than:10mb”
If you’re running out of Gmail storage, you can clear out some room in your account by identifying and deleting the messages that take up the most space. Including “has:attachment” in a query will find any emails with attachments, and the “larger_than:10mb” term specifies the message size—in this case, 10MB or bigger. You can increase or decrease this size to pick out larger or smaller messages as needed.
3. Winnow out really old messages
Search query: “before:2020/12/31” or “before:2021”
For those who like to keep their Gmail inboxes clean and tidy, this search picks out all of the emails sent or received before a certain date. You can change the date after the “before:” handle to any date as long as you give it either a yyyy or a yyyy/mm/dd format. Then you can erase them in bulk. Check the select-all box in the web interface’s top-left corner, and then click the trash can icon to delete the selected messages. Combine this search with the attachment-finding search above to easily find and remove old and oversize messages.
4. Pinpoint messages on which you were copied
Search query: “cc:me OR bcc:me”
Some of the bulk in your inbox comes from filler messages that coworkers decided to copy or blind-copy you on. But they might not be vital to your own record-keeping. Use this search query to root them out. Like the other terms on this list, you can adapt the copy and blind-copy search to suit yourself. For example, add “from:AnnoyingBob@company.com” to the query to limit it to CCs or BCCs from a particular contact.
5. Destroy disorganization
Search query: “has:nouserlabels”
If you scrupulously organize your Gmail inbox with a series of labels, use this search query to find and take care of all the messages you haven’t yet corralled. To create, edit, delete, and view your email labels, hit the cog icon in the top right of the Gmail web interface, choose See all settings, then click Labels.
6. Take an unsubscribe shortcut
Search query: “label:^unsub”
For years, Google has used its smart scanning technology to pick out the “unsubscribe” links from newsletter or mailing list emails and copy them to the tops of these messages. If you search for the hidden “^unsub” label, you will see all of these messages in one place. You can call on this useful shortcut to unsubscribe from or delete a lot of automated messages at once.
7. View all photos
Search query: “filename:jpg” (or replace jpg with jpeg, gif, or png)
You can adapt the filename search query to look up specific types of attachments, such as Word documents or PDFs. It’s particularly helpful when you’re looking for photos that friends and family members have sent to you. If your first attempt turns up nothing, change the file type in your search: To find animated GIFs, try “filename:gif“, and for screenshots, you might search for “filename:png“.
8. Watch all YouTube videos
Search query: “has:youtube”
People may not send you full video files over email, but your contacts may share a regular stream of funny or interesting YouTube links. This search query brings them all up at once. If you’re looking for one in particular, you can always modify the query by adding a sender (“from:friendo@email.com“) or a date modifier (“before:2016/12/31“).
9. Recall past chats
Search query: “in:chats”
Google logs your Hangouts chats in your Gmail account by default. This query brings them all up in reverse chronological order so you can view them in one place. You can also look for something specific within your chat history by adding a search term or two after “in:chats“. For example, if you know someone’s mentioned an address or a phone number you need to check, typing “address in:chats” or “phone in:chats” will help you narrow your search.